Step By Step - Easy Guide On LSMW (For Beginners) With Example - Page 10.
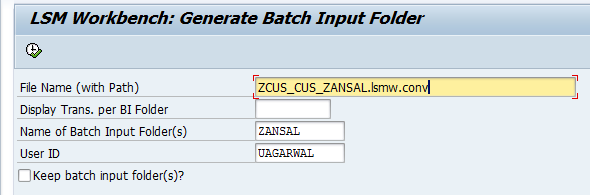
>> PREVIOUS PAGE STEP 14: Create Batch Input Session Once the source data is converted in an internal format, you can create a batch session to process the necessary updates. Simply execute it to create a batch input folder. You will get a info message as shown below. STEP 15: Run batch Input Session You can execute the BDC session by Run Batch input session. Executing a batch input session is a standard SM35 transaction for managing BDC sessions. Select the session and click on Process. You will get a pop up and choose the processing mode. Here we select Display errors only as the processing mode. Once you click on process Once you have successfully executed the batch input session, the Customer Master records are updated in the system. You can confirm this by viewing the Customer Master records (XD03). >> PREVIOUS PAGE Step By Step Explained in Detail. (Import Method - Batch Input Recording) STEP 1: Create Project / Su...








